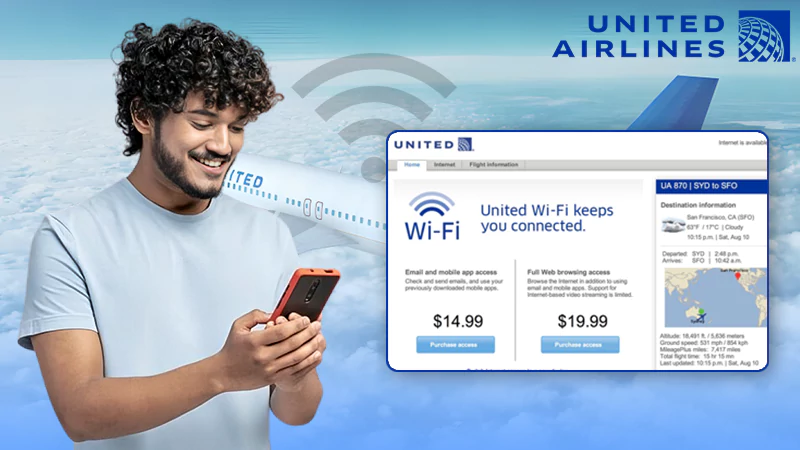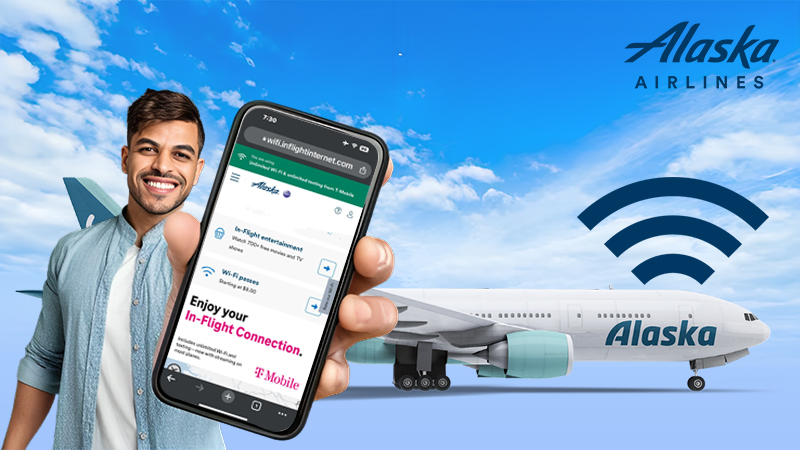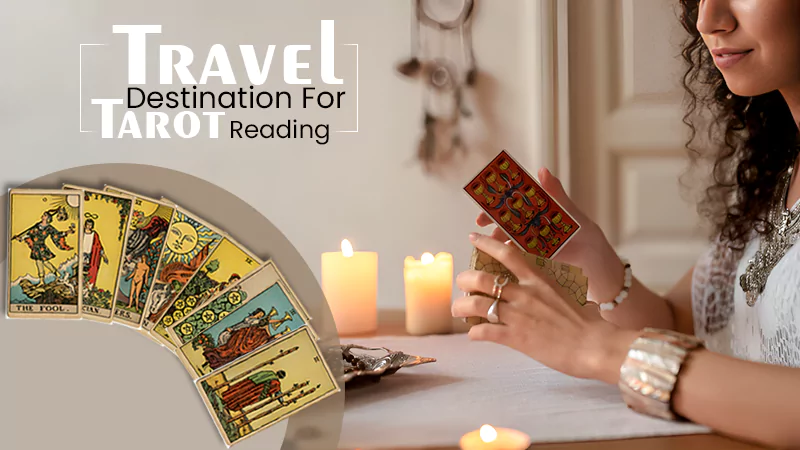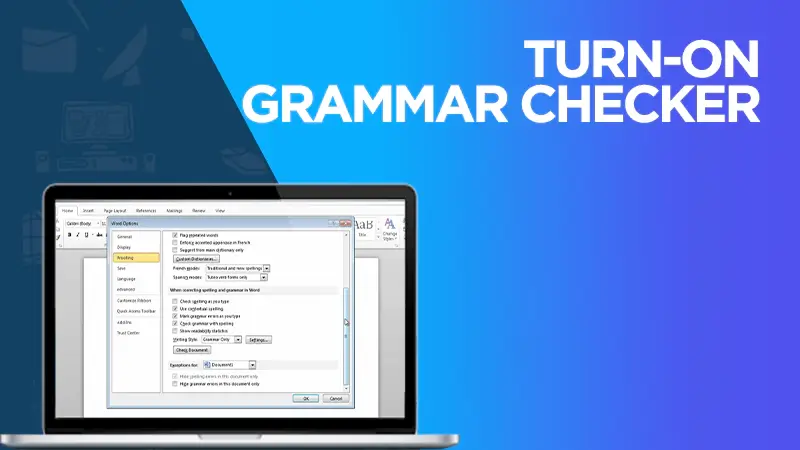
Whether you are writing a paper or an article, it is always important to have a good grammar checker in word. It is one of the key factors that help writers to achieve high-quality content for their readers. Grammar and spelling errors can make your writing look unprofessional. However, if you want your content to be error-free then it’s better to use a proper grammar checker tool like Microsoft Word which helps us in this regard by identifying mistakes while writing any kind of text.
What is a Grammar Checker?
A grammar checker is a Microsoft Word feature that helps you proofread your text. It checks for spelling and grammar mistakes and highlights the mistakes in your text.
After you have written your document, you can use the grammar checker to make sure that it is free from mistakes. www.grammarchecker.com will check for spelling and grammatical errors in your text. It can also tell you which words are spelled incorrectly and suggest corrections to these errors.
Why Turn on Grammar Check in Word?
Grammar checker is a feature that helps you to proofread your text. It is a useful tool for writers to make sure that their writing is correct and error-free, but it does not always work properly. The grammar checker in Word can find and correct mistakes in your text, but it requires some time to scan the entire document and fix the errors. You may want to use this feature if you want someone else to read your documents or want them to be perfect when they are published on the internet or printed as hard copies of books or magazines.
Go to File >> Options.
- Go to File >> Options.
- Select Proofing, and click on the Grammar tab at the top of the window that appears.
- Click on AutoCorrect Options to open an additional panel, where you can turn on or off various grammar-checking options for different languages (depending on which language you are using in Word).
- Under “When correcting spelling and grammar in Microsoft Office programs,” select Use Microsoft Office Spell Checker on the left side of this panel’s dialog box, then check or uncheck other boxes as appropriate for your desired level of proofing assistance (i.e., whether you want Word’s spell checker to offer suggestions for more complex grammatical issues such as sentence structure).
Select Proofing from the left pane.
- Select Proofing from the left pane. If you are using an older version of Microsoft Word, it may be called Spelling & Grammar Checker instead. The proofing tools can be found on the Review tab or in the top-left corner of your screen if it’s set up that way by default. You should see an option labeled “Language settings.” Click this to open a drop-down menu where you’ll find options like dictionaries, automatic corrections, and grammar-checking options.
You will also notice other options such as spelling correction (which we’ll talk about later).
Click on the Grammar & Refinements tab if it’s not already selected.
- Click on the Grammar & Refinements tab if it’s not already selected.
- Click on the check grammar with the spelling check box.
- Click OK to accept the change, and that’s it!
Select the Check grammar with spelling check box and then click OK to accept the change.
Now that your grammar checker is turned on, Word can help you find errors in your writing by underlining them for easy identification. You may decide to leave this feature enabled at all times in order to catch mistakes as early as possible when you are writing. However, if you prefer not to have Word analyze your words as they’re being typed, simply follow these steps:
- Open Microsoft Word; click File > Options > Proofing (or Proofing > Spelling).
- Click the Settings tab in the Proofing options window that appears; uncheck the boxes next to Check grammar with spelling and Automatic correction before clicking OK to close this window and save changes made therein!
Conclusion
It is important to remember that Word will not always be able to identify your mistakes. This can be especially true if you are writing in a foreign language or using terminology that is unfamiliar to Microsoft Word’s dictionary. In these instances, the program may not recognize many of the words being used and thus will not be able to correct them automatically. However, if you feel that this feature is interfering with your writing experience or causing problems for you on a regular basis then consider disabling it permanently.